
パソコンのスタートアップ時にアプリを自動起動させるにはどうしたらいいの?
パソコンのスタートアップ時に自分がよく使うアプリが自動起動すれば便利だと感じることがあります。
でもパソコンに詳しくない人にとってはアプリの自動希望のやり方がわからないことがあるのではないでしょうか。
スタートアップ時にアプリを自動起動するよう設定すれば、パソコン作業が早く取り掛かれて便利です!
そこでこの記事では簡単にできるWindows10のスタートアップのアプリの追加、削除のやり方をご紹介していきます。
Windows10起動時に自動的にアプリを実行する方法
スタートアップアプリをオン、オフ
「スタート」をクリック。
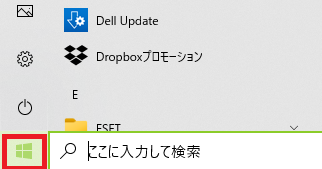
「設定」をクリック。
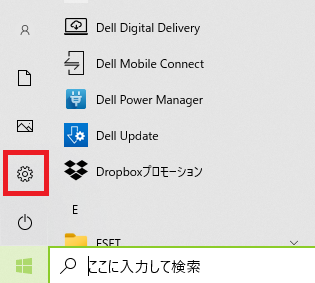
「アプリ」をクリック。
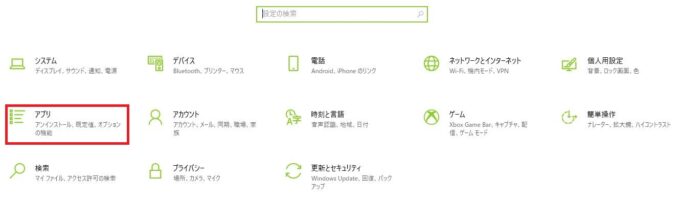
「スタートアップ」をクリック。
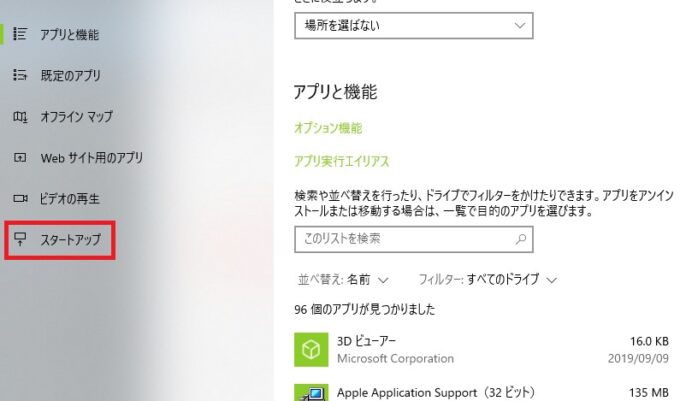
ここでWindows起動時に自動で立ち上げるアプリを選択できます。自動で立ち上げたいアプリはオンに、立ち上げる必要のないアプリはオフにします。
ここに自動起動したいアプリが無い場合は、次のアプリをスタートアップに追加する方法をお試しください。
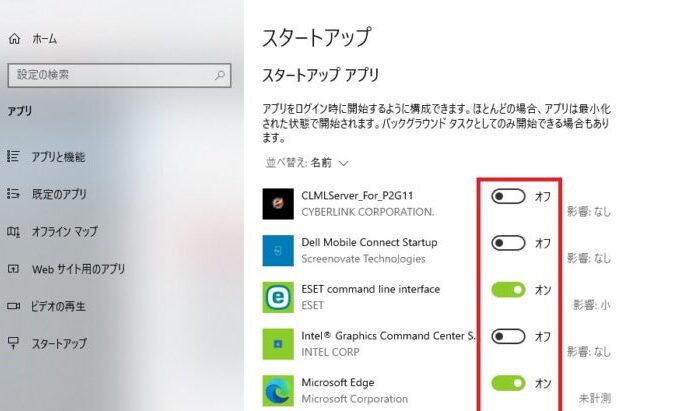
アプリをスタートアップに追加する方法
はじめに追加したいアプリやフォルダ・ファイルなどの「ショートカット」を作成します。
画面左下の[スタート]ボタンをクリックし、表示されるアプリケーション一覧からショートカットを作成したいアプリを選びます。
ここでは例としてメモ帳を自動起動させようと思います。
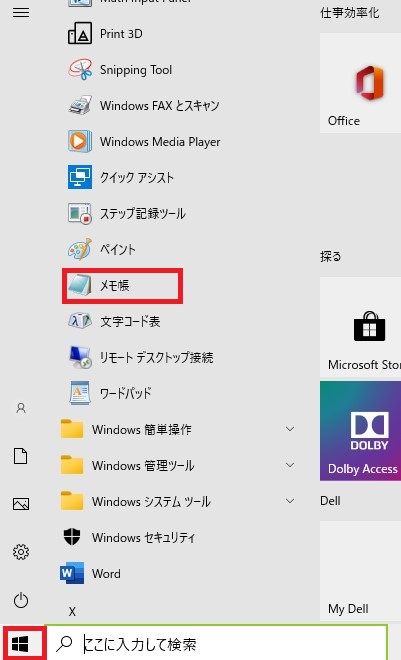
デスクトップにドラック&ドロップします。
デスクトップにアプリアイコンが表示されたら、右クリックして[ショートカットの作成]を選択しましょう。

画面左下の[スタート]ボタンを右クリックし、[ファイル名を指定して実行]を選択します。
エクスプローラーを開く 「Windowsキー + R キー」でも[ファイル名を指定して実行]が開きます。
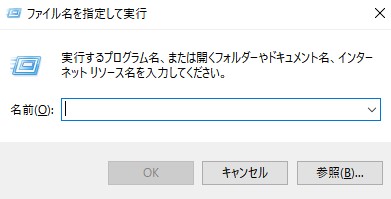
「shell:startup」を入力してEnterキーを押す
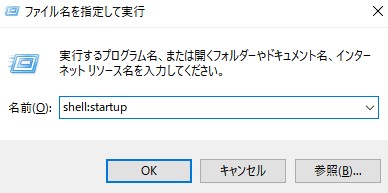
「スタートアップフォルダ」が表示されます。
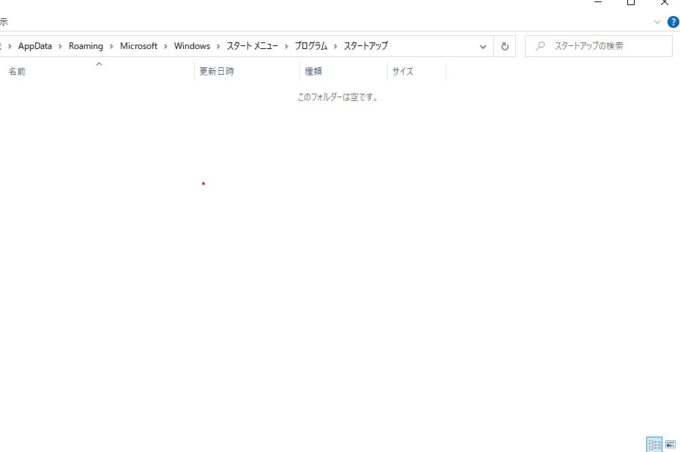
スタートアップさせたいアプリを選択してドラッグすれば完了です。
ここではデスクトップにあるメモ帳のショートカットをドラッグすれば完了です。
まとめ
Windows10起動時に自動的にアプリを実行する方法はいかがでしたでしょうか?
おさらいすると、
- スタートアップアプリをオン、オフ
- アプリをスタートアップに追加する方法
そんなに難しくないと思います。
Windows10起動時にアプリを自動起動するよう設定すれば、パソコン作業が早く取り掛かれて便利です!
ぜひ今回ご紹介した方法でアプリの自動起動をしてみてください。
この記事があなたにとって参考になれば幸いです!