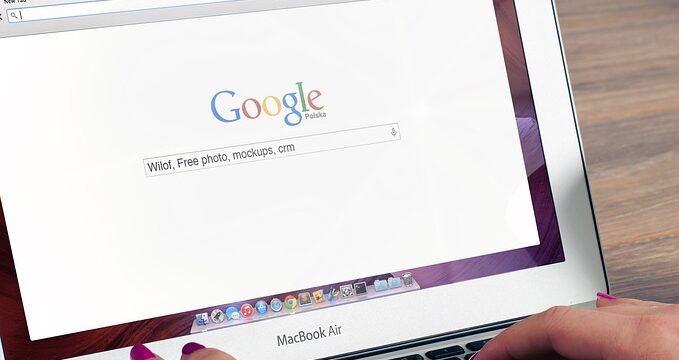
Microsoft Edgeの閲覧履歴を残さないようにするにはどうすればいいの?
WEBサイトを見ていると思わず閲覧履歴を削除したいケースがあると思います。
でもパソコンに詳しくない人にとっては閲覧履歴を残さないようにするやり方がわからない方もいるのではないでしょうか。
Microsoft Edgeの閲覧履歴を残さないよう設定できれば、人目のある場所のパソコンでも安心してWEB検索が楽しめます。
そこでこの記事ではMicrosoft Edgeを閉じた際に閲覧履歴を自動削除する設定方法をご紹介していきます。
Microsoft Edgeの閲覧履歴を自動削除する設定
ブラウザを閉じるたびに閲覧履歴をクリアする設定
Microsoft Edgeを開きます。
画面右上の「…」をクリック。
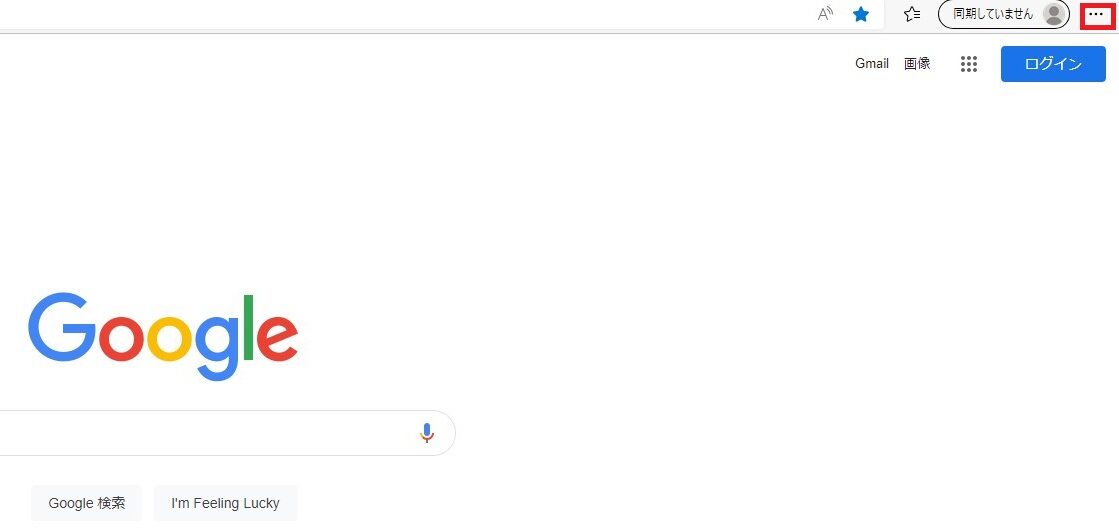
「設定」をクリック。

「プライバシー、検索、サービス」をクリック。
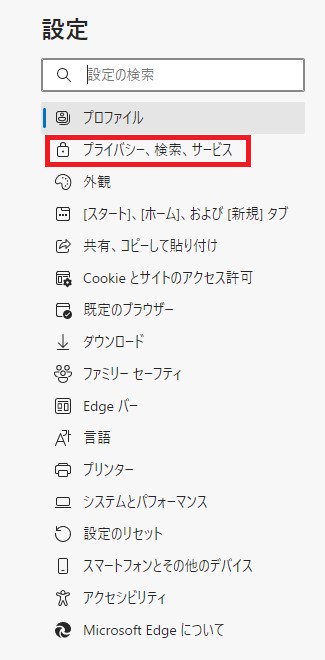
「ブラウザーを閉じるたびにクリアするデータを選択する」をクリック。
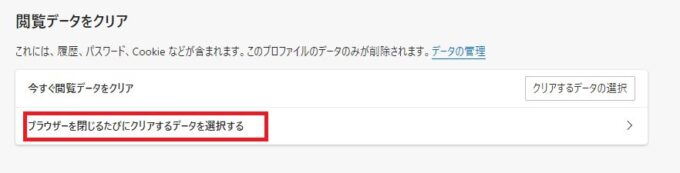
「閲覧の履歴」をオンにする。
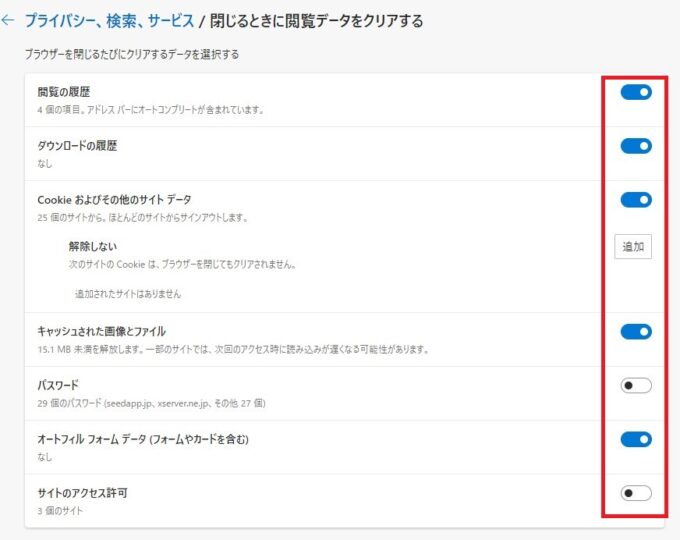
私の場合は、登録サイトは自動ログインができるように「パスワード」だけは消えないようにオフにしています。
あとはお好みですが上から4つ程度がオンになっていれば問題ないと思います。
まとめ
Microsoft Edgeの閲覧履歴を自動削除する設定方法はいかがでしたでしょうか?
おさらいすると、
- Microsoft Edgeを開きます。
- 画面右上の「…」をクリック。
- 「設定」をクリック。
- 「プライバシー、検索、サービス」をクリック。
- 「ブラウザーを閉じるたびにクリアするデータを選択する」をクリック。
- 「閲覧の履歴」をオンにする。
凄く簡単ですね。
Microsoft Edgeを閉じた際に閲覧履歴を自動削除できれば、人目のある場所のパソコンでも安心してWEB検索が楽しめます。
ぜひ今回ご紹介した方法で自動削除設定をしてみてください。
この記事があなたにとって参考になれば幸いです!