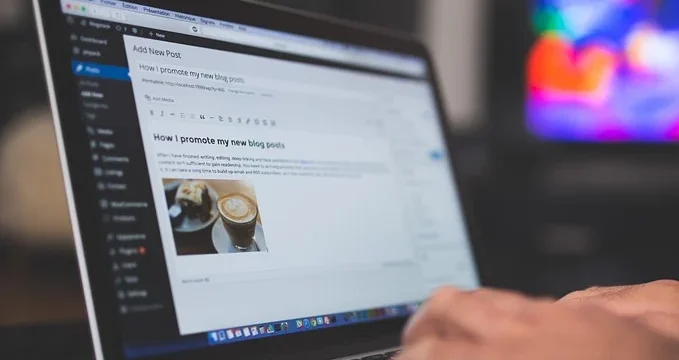
スクリーンショットのやり方を知りたい!
こんな要望にお答えします。
パソコンを使っているとスクリーンショットを撮りたいケースがよくあると思います。
でもパソコンに詳しくない人にとってはスクリーンショットのやり方がわからないことがあるのではないでしょうか。
スクリーンショットを活用すると、パソコン画面を簡単に画像保存できるので便利です!
そこでこの記事では簡単にできるWindows10のスクリーンショットのやり方をご紹介していきます。
スクリーンショットを撮る方法3選【Windows10】
[Windows]+[PrintScreen]キーで画面全体を撮る方法
デスクトップに表示された全体をスクリーンショットで撮るには、[Windows]+[PrintScreen]キーを押します。
画像はPCのピクチャフォルダに画像ファイルとして保存されます。
とにかくすぐにスクリーンショットが欲しい時に大変便利です。
【手順と確認方法】
1.保存したい画面で、[Windows]+[PrintScreen]キーを同時に押します。※ノートPCなどで[PrintScreen]キーが単体でない方は、[Windows]+[Fn]+[Prt Scr]キーの3つを同時に押してください。
2.「エクスプローラー」→「PC」→「ピクチャ」の順にクリックして、「スクリーンショット」のファイルフォルダを開くと、スクリーンショットが自動で保存されています。
![]()
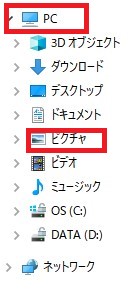
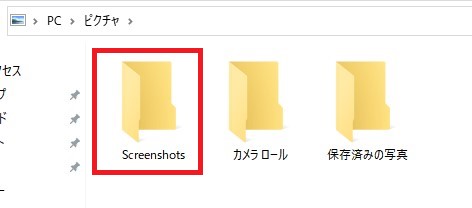
[Windows]+[Shift]+[S]キーで範囲指定をして「切り取り&スケッチ」で撮る方法
「Windows 10 October 2018 Update」で搭載された「切り取り&スケッチ」というツールで範囲指定をしてスクリーンショットを撮る方法です。
領域の指定ができるので、不要な部分を省いて撮りたい場合におすすめです。
【手順と確認方法】
1.[Windows]+[Shift]+[S]キーを同時に押し、「切り取り&スケッチ」を起動させます。(起動すると画面が薄暗くなります。)
タスクバーの検索欄から検索しても、「切り取り&スケッチ」を起動させることができます。
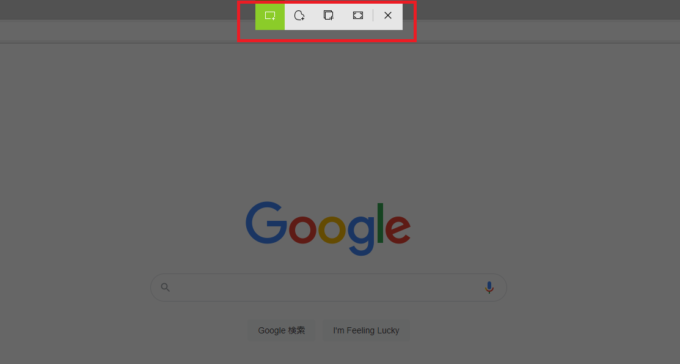
2.「新規作成」のボタンをクリックします。

3.画面保存したい部分にカーソルをドラッグして囲むことで範囲指定をすることができます。
すると画面右下に通知画面が表示されるので、そちらをクリックします。
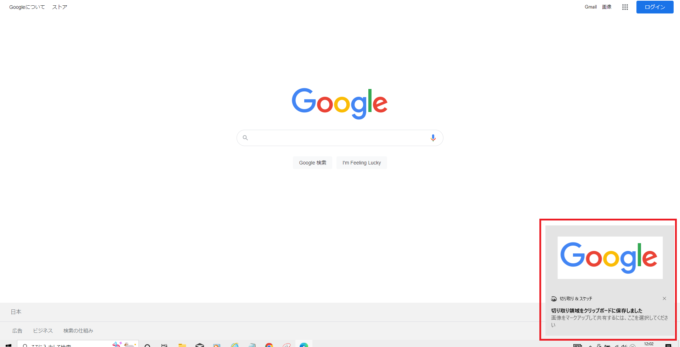
4.画面右上の「保存」マークをクリックすると、範囲指定した画面を保存することができます。
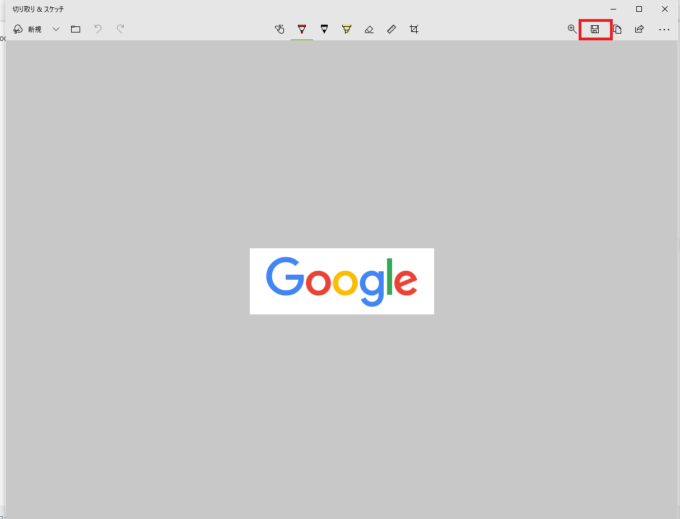
[Snipping Tool]で範囲指定をして撮る方法
この方法はもともとWindowsに入っている「Snipping Tool」というツールを使って、自由にスクリーンショットを撮ることができます。
この「Snipping Tool」が進化したものが前述の「切り取り&スケッチ」という位置づけです。
ショートカットキーではなく立ち上げる必要がありますが、指定時間後に撮ることができる遅延スクリーンショットもあり便利です。
【手順と確認方法】
1.「スタート」メニュ→「Windows アクセサリ」→「Snipping Tool」をクリックします。
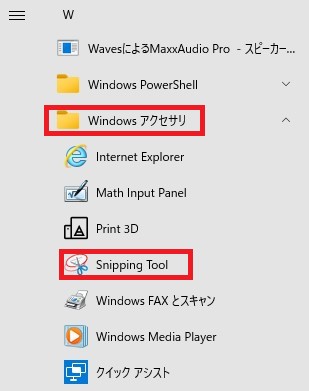
2.「Snipping Tool」が起動したら、「モード」から切り取りたい形を選びます。遅延をクリックすると3秒後や5秒後などにスクリーンショットを撮ることもできます。
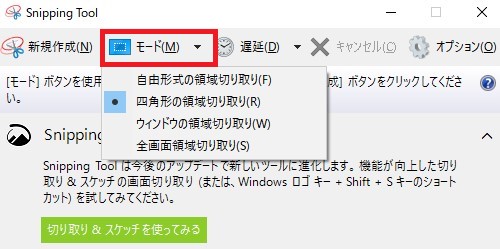
3.「新規作成」をクリックします。
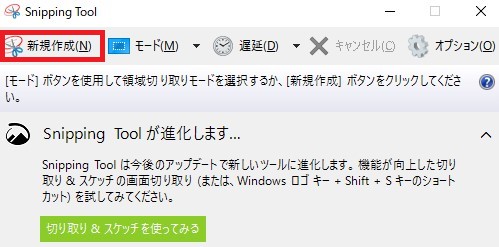
3.画面全体が薄く白くなるので、保存したい部分にカーソルをドラッグして囲みます。
4.ドラッグした後は自動的に下のウィンドウが出てきます。
「ファイル」→「名前を付けて保存」をクリックすると、画像保存ができます。
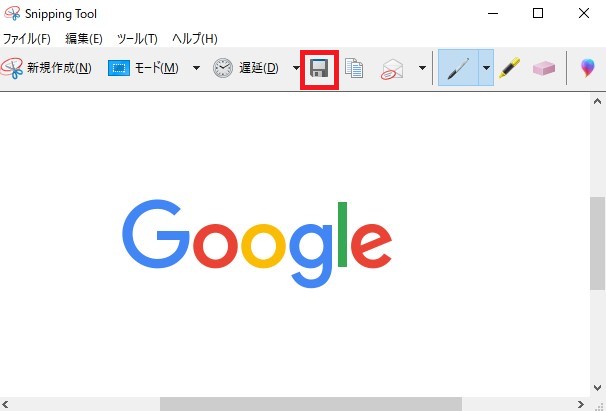
まとめ
パソコンでスクリーンショットを撮る3つの方法はいかがでしたでしょうか?
おさらいすると、
- [Windows]+[PrintScreen]キーを使って撮る
- [Windows]+[Shift]+[S]キーで「切り取り&スケッチ」を撮る
- [Snipping Tool]を使って撮る
そんなに難しくないと思います。
スクリーンショットを活用すると、パソコン画面を簡単に画像保存できるので大変便利です!
ぜひ今回ご紹介した方法でスクリーンショットを撮ってみてください!
この記事があなたにとって参考になれば幸いです!