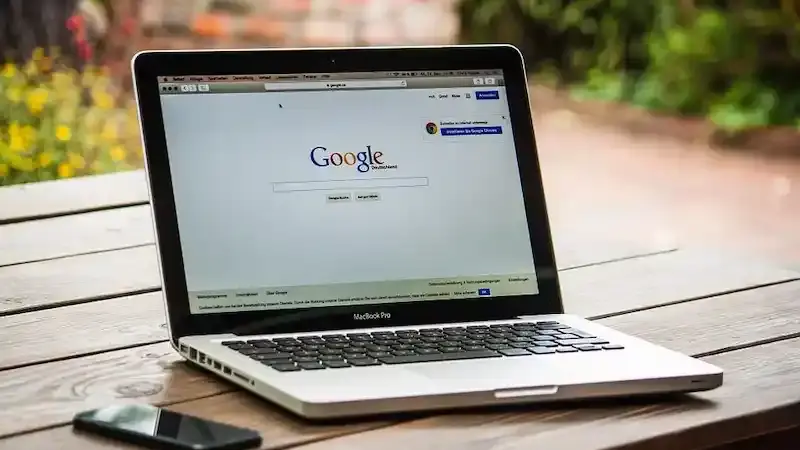
どうすればWindows10を高速化できるの?
パソコンの動きが遅くてストレスを感じる方も多いのではないでしょうか。
Windows10を高速化設定すれば、以前よりも動作が速くなって快適にパソコンが利用できるようになります。
高速化を知ってるのと知らないのでは快適さが大違い。
なるべくストレスフリーでパソコンを楽しみましょう!
そこでこの記事では簡単にできるWindows10の高速化設定を紹介していきます!
Windows10を高速化する方法
万が一不具合がでるようでしたら、元の設定に戻してくださいね!
設定変更は自己責任でお願いします。
不要なバックグラウンドアプリを無効化
バックグラウンドで動くアプリの数が多すぎるとPC動作に負担をかけます。常時実行する必要がないバックグラウンドで動作しているアプリケーションを無効にすることでメモリの使用を抑えることができます。
①スタートをクリック
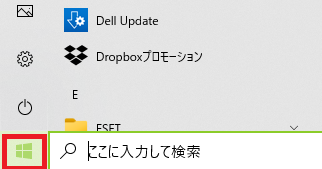
②設定をクリック
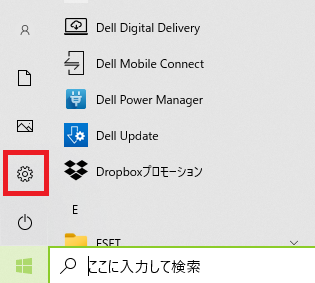
③プライバシーをクリック
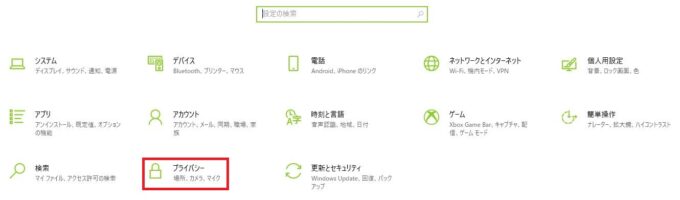
④バックグラウンドアプリをクリック
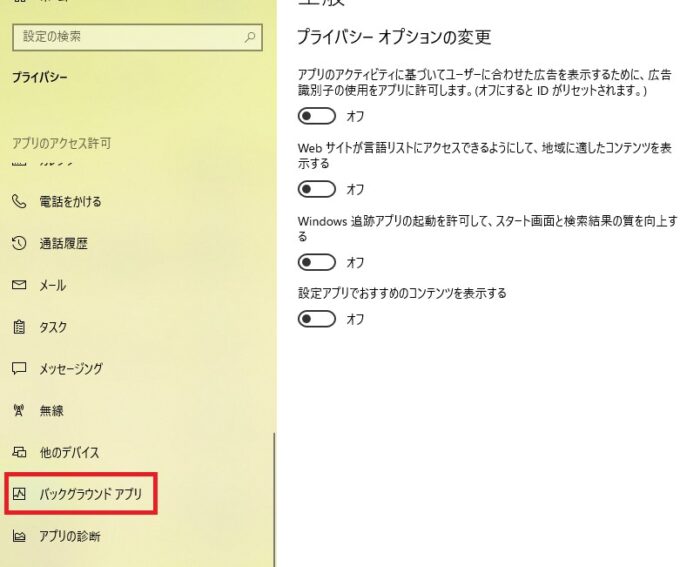
⑤すべてのバックグラウンドアプリをオフにするには、アプリのバックグラウンド実行を許可するをオフに。個別で不要なバックグラウンドアプリをオフにするには、個別でアプリをオフに。
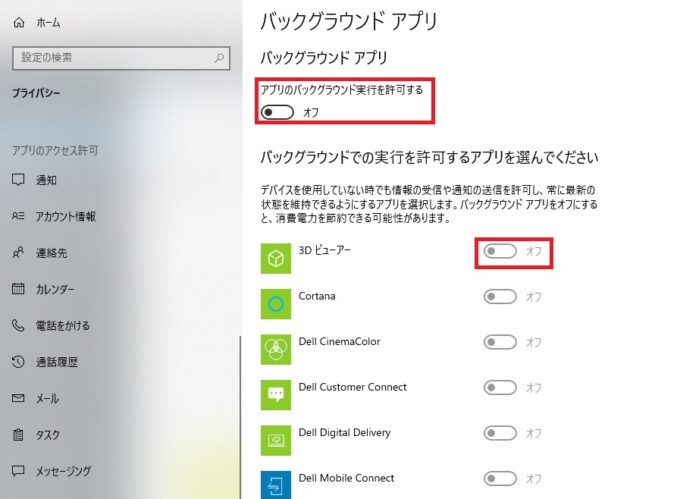
不要なスタートアップアプリを無効化
スタートアップアプリとは、起動時に自動で起動するアプリのことです。Windows10では、登録されたスタートアップアプリが自動起動する仕様になっています。スタートアップアプリを減らすことで起動を速くすることができます。
①スタートをクリック
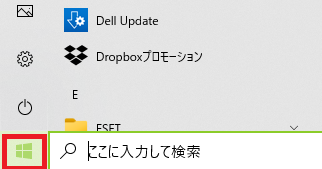
②設定をクリック
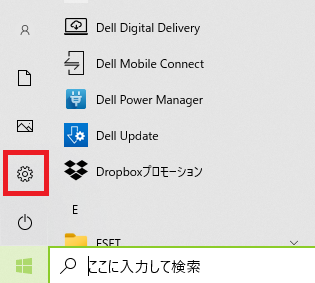
③アプリをクリック
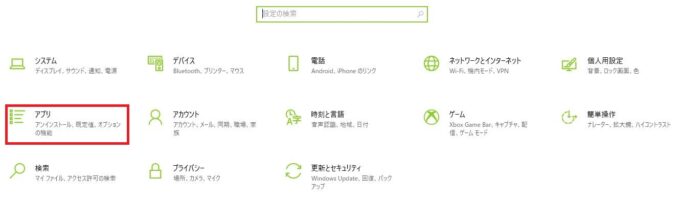
④スタートアップをクリック
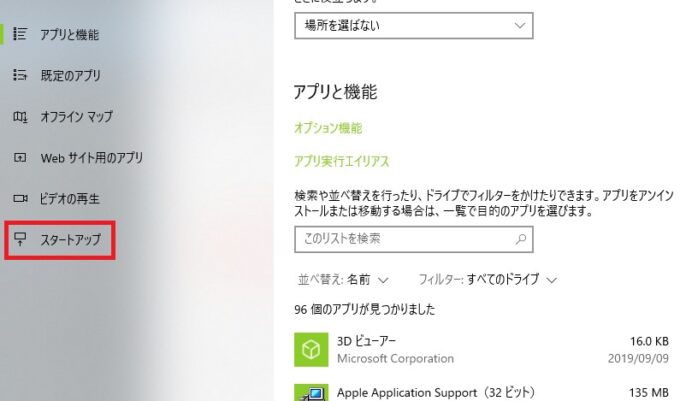
⑤使っていないアプリや自動起動する必要のないアプリを無効化することで起動が速くなります。
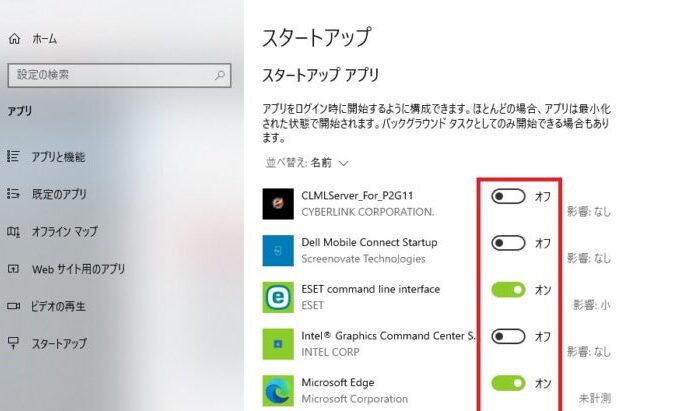
アニメーションの無効化
Windows10にはアニメーション効果が設定されており、ウィンドウやメニューなどを表示する際に実装されますが動作の負担になります。停止しても視覚的にそれほど違いがわからないので無効化することで動作が軽くなります。
①スタートをクリック
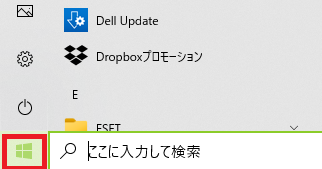
②設定をクリック
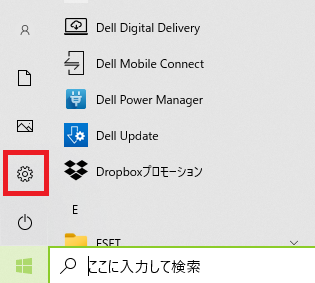
③簡単操作をクリック
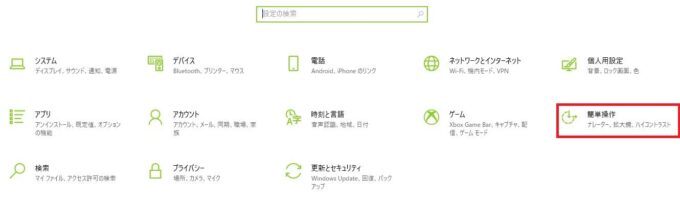
④ディスプレイをクリック
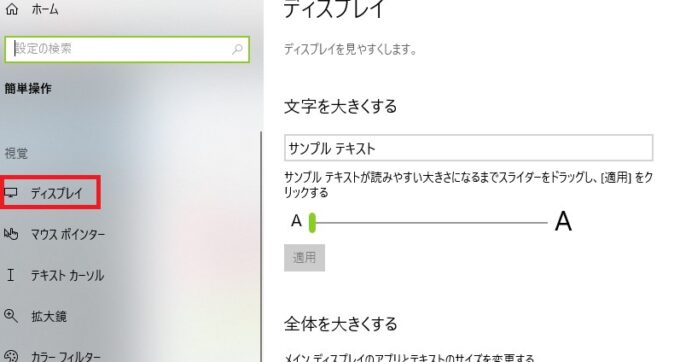
⑤Windowsにアニメーションを表示するをオフにします。
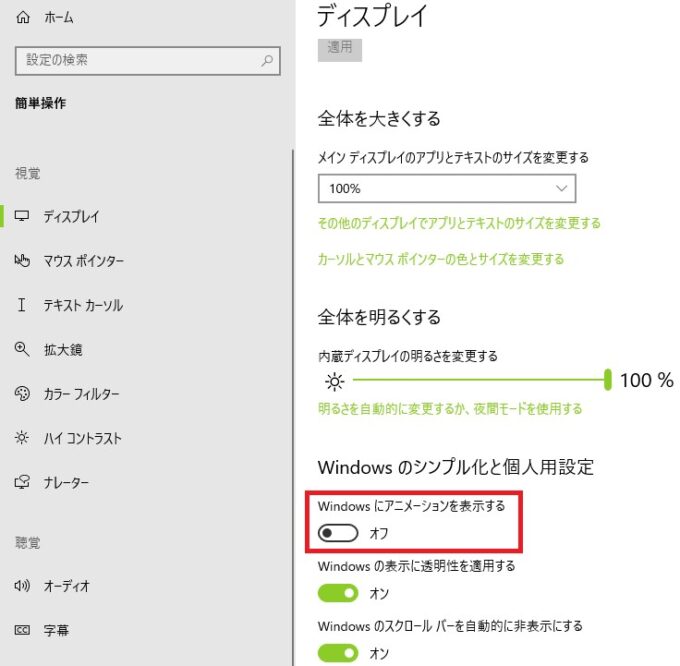
透明効果の無効化
透明効果は、ウィンドウが重なった場合に下にあるウィンドウがぼんやり透けて見える機能のことですが動作に負担を掛けます。視覚的にそれほど違いがわからないので無効化することで動作が軽くなります。
①スタートをクリック
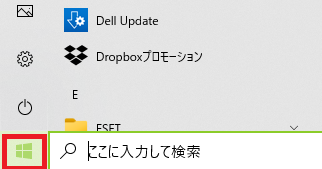
②設定をクリック
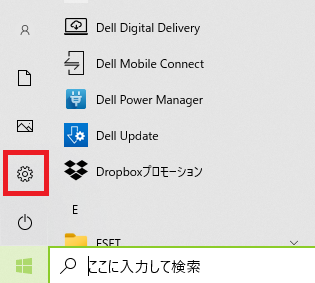
③簡単操作をクリック
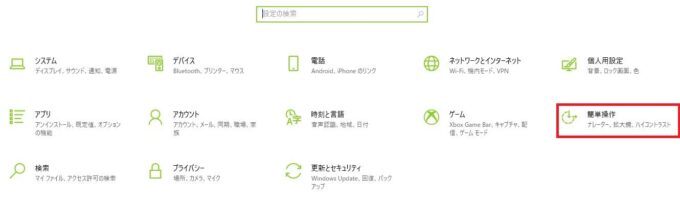
④ディスプレイをクリック
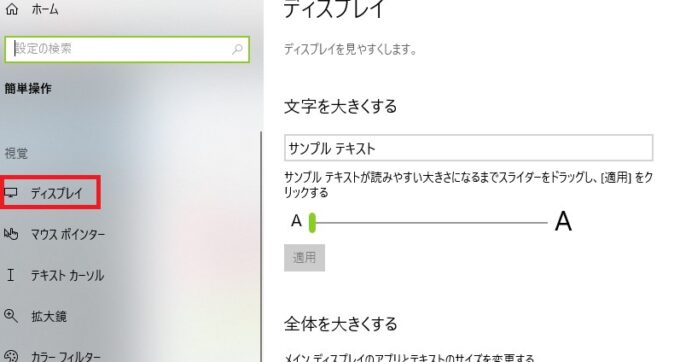
⑤Windowsの表示に透明性を適用するをオフにします。
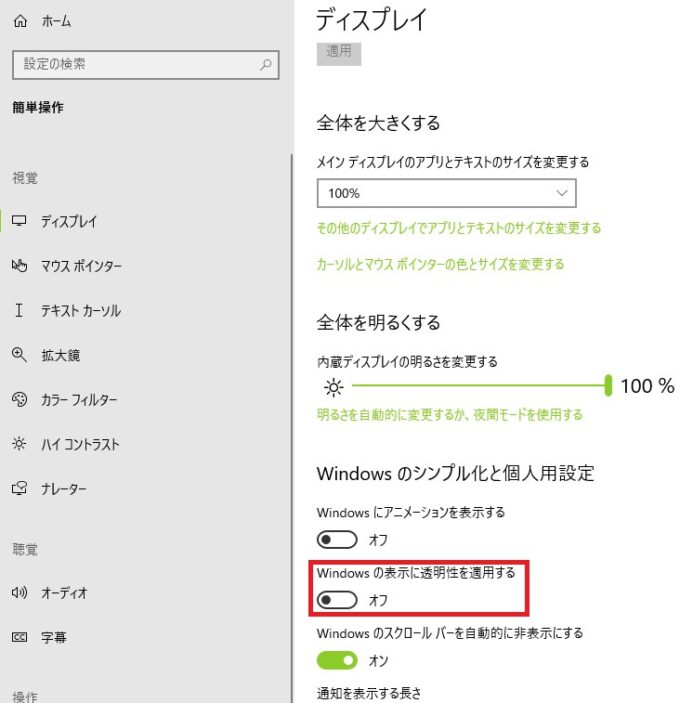
電源オプションの最適化
Windows10の初期設定では、パフォーマンスとバッテリー消費時間の両方のバランスをとった設定となっています。そのためパフォーマンスはほどほどで、バッテリーもそこまで消費しない設定になります。
そこでバッテリーの消費が気にならない使い方なら、パフォーマンスを最大化にする設定に変更します。
性能と消費電力とのバランスを考えながら設定してください。
①検索ボックスに「電源プランの編集」と入力。
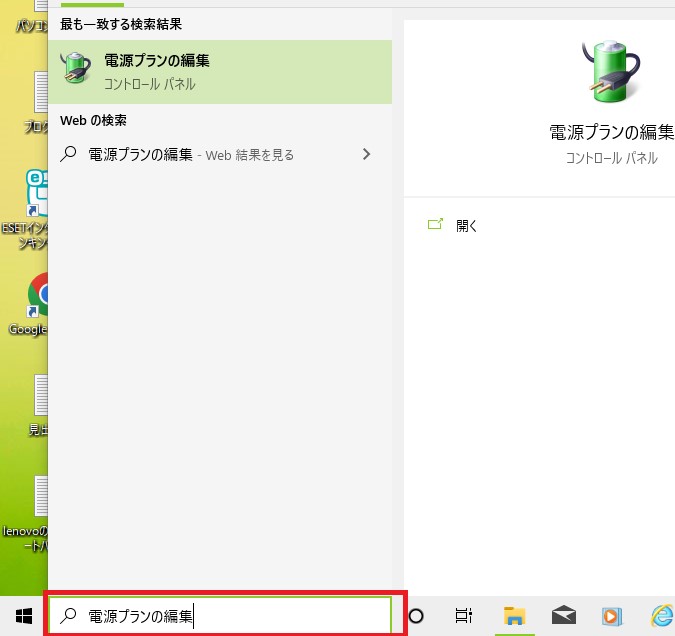
②電源プランの編集を開く。
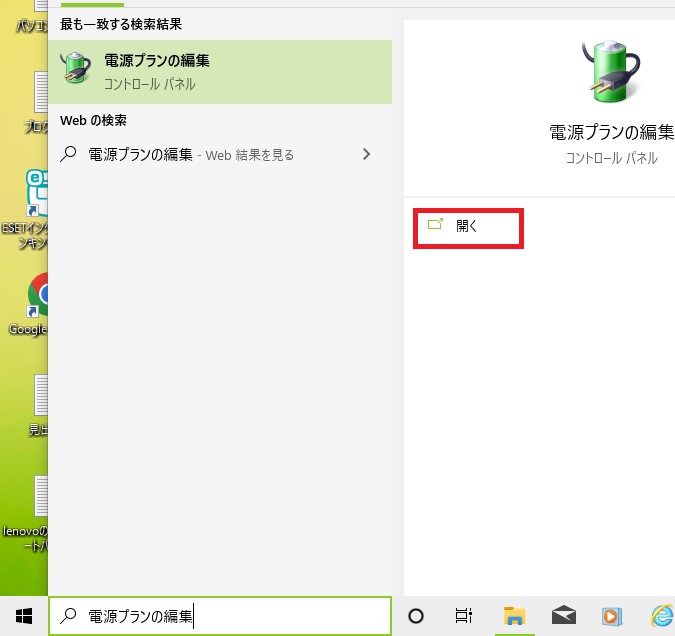
③「詳細な電源設定の変更」をクリック。
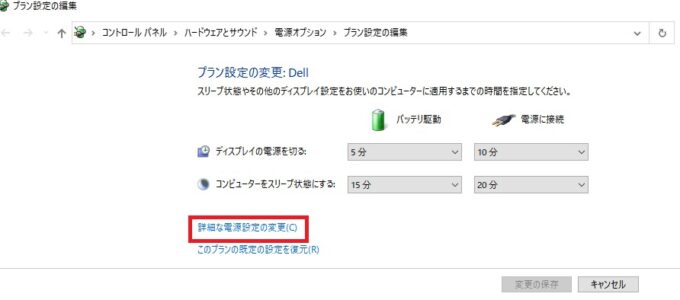
Internet Explorer→JavaScriptタイマーの間隔
- バッテリー駆動:最大パフォーマンス
- 電源に接続:最大パフォーマンス
デスクトップ背景の設定→スライドショー
- バッテリー駆動:一時停止または無効
- 電源に接続:一時停止または無効
プロセッサの電源管理→最小のプロセッサの状態
- バッテリー駆動:最低でも30%以上
- 電源に接続:最低でも30%
プロセッサの電源管理→最大のプロセッサの状態
- バッテリー駆動:100%
- 電源に接続:100%
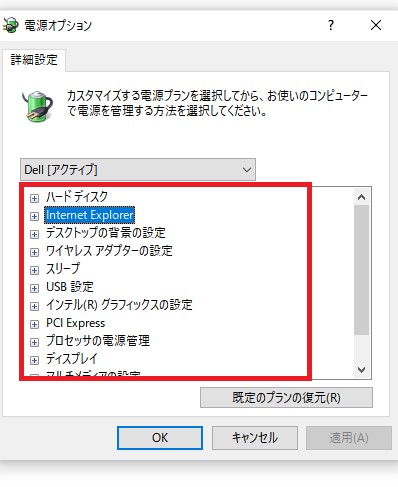
④適用をクリック。
⑤完了をクリック。
パフォーマンス優先設定
Windows 10にはアニメーションなど視覚効果が設定されています。それらを一括でオフにできる機能があります。パフォーマンス優先設定は、システムのパフォーマンスを優先する代わりに、見た目の処理を少なくしてデザインを簡素化する設定のことです。
①検査ボックスに「システムの詳細設定の表示」を入力。
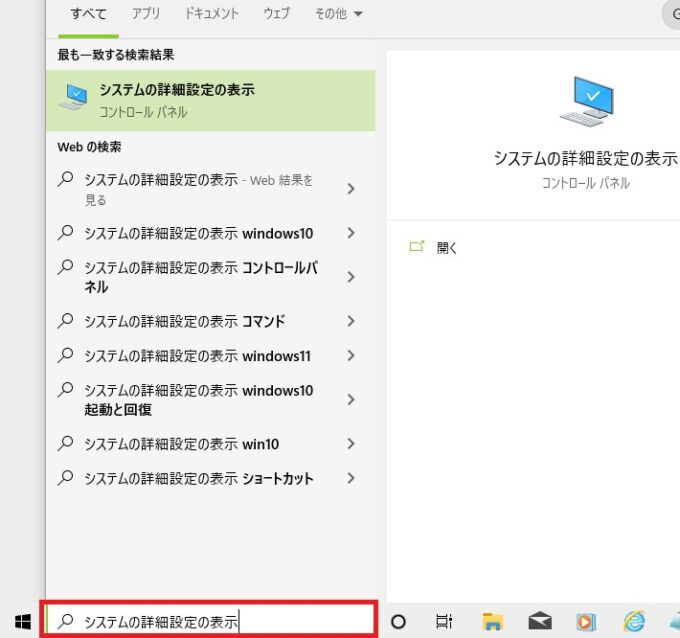
②システムの詳細設定の表示を開く
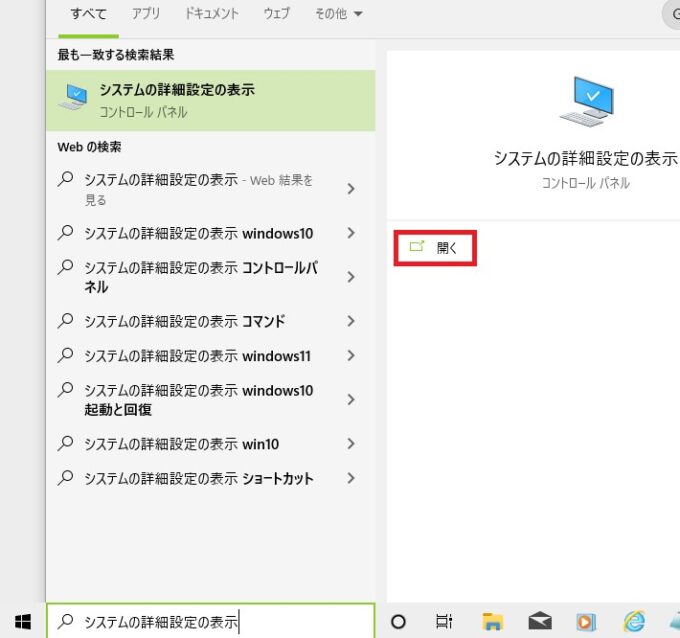
③詳細設定タブの内:パフォーマンス項目の「設定」をクリック。
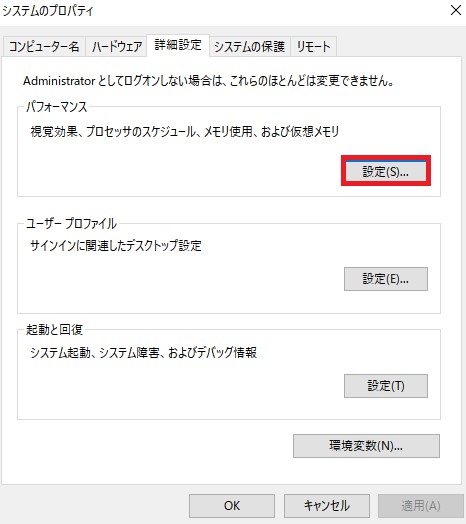
④「パフォーマンスを優先する」を選択。
下記17個の設定が一括でオフになりますが、
「スクリーンフォントの縁を滑らかにする」
「ウィンドウの下に影を表示する」
「アイコンの代わりに縮小版を表示する(フォルダや画像の中身を表示してくれる)」
に関してはチェックしておくのがおすすめです。
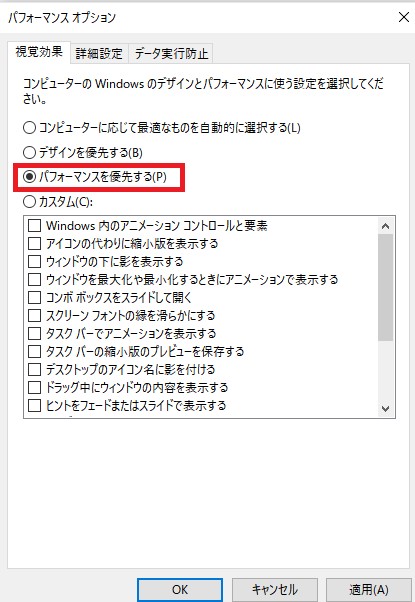
⑤「適用」→「OK」で完了。
システムファイルを修復する
Windows10のシステムファイルが破損すると、動作が遅くなったり不安定になります。システムスキャンをすることで破損チェックと修復をしてくれます。
①左下の検索ボックスに「cmd」と入力
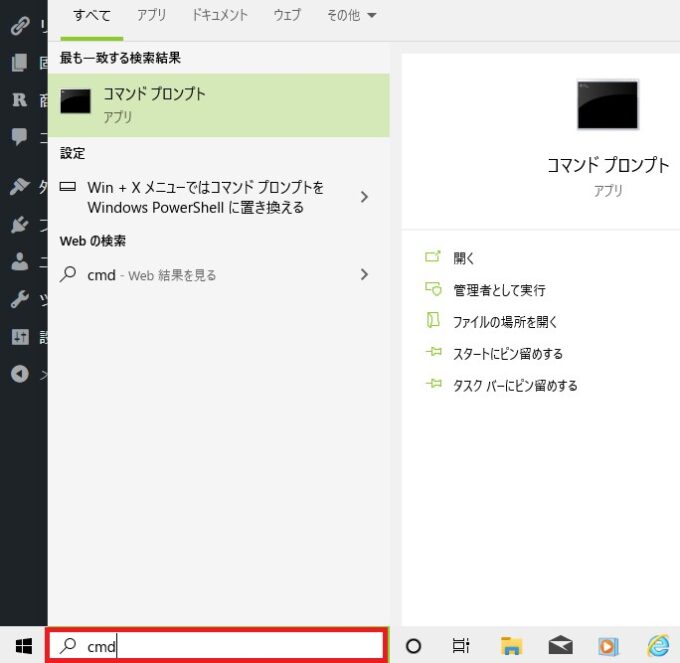
②コマンドプロンプトが表示されたら「管理者として実行」をクリック。
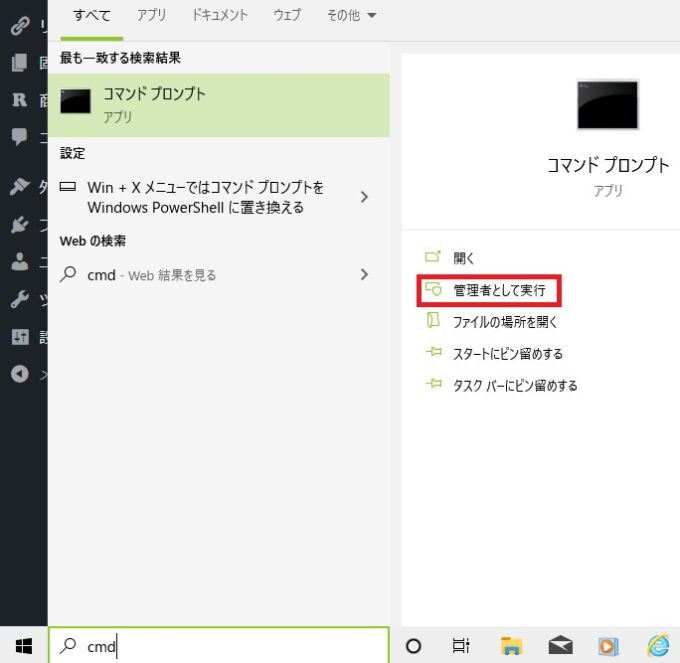
③「sfc/scannow」と入力してEnterを押します。
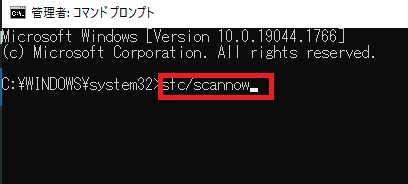
④スキャンの検証が開始され、100%になると終了です。スキャンが完了するまで少し時間がかかります。
キーボードの反応速度の最適化
キーボード設定を変更するだけで、かなりの変化が感じられるはずです。
①検索ボックスに「キーボード」と入力。
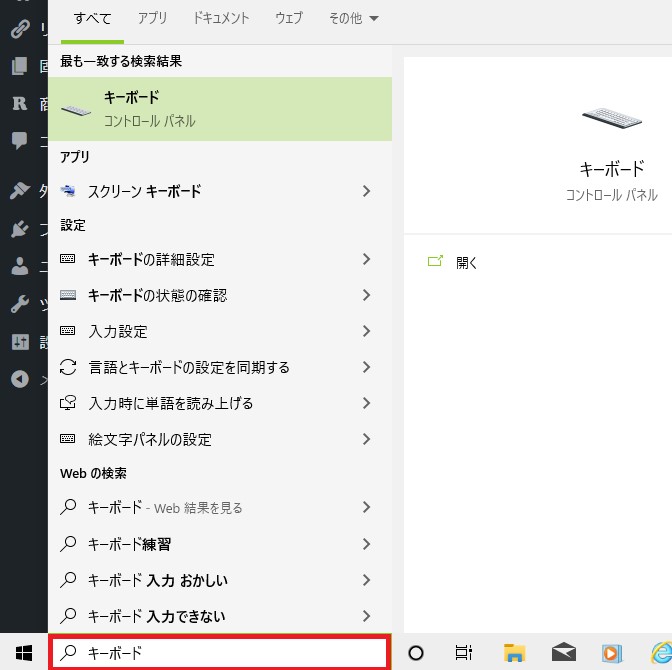
②キーボードを開く。
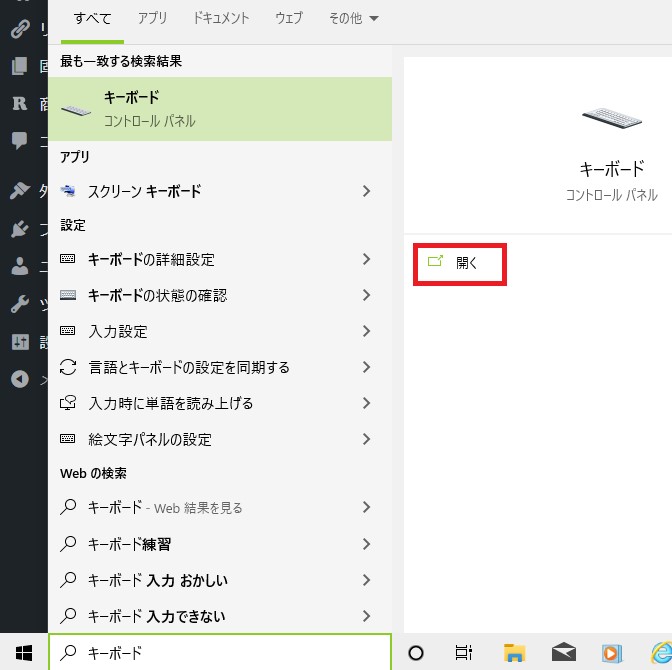
③「表示までの待ち時間」を「短く」に変更。
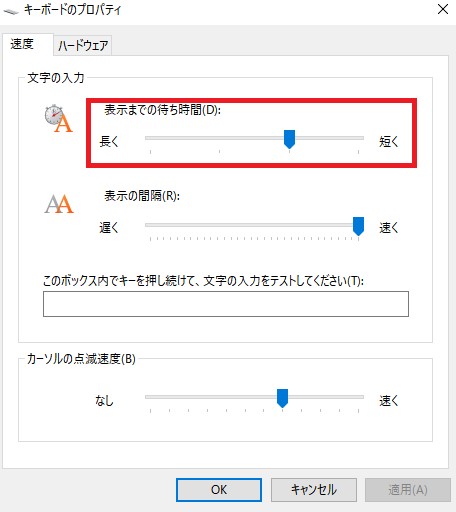
④「表示の間隔」を「速く」に変更。
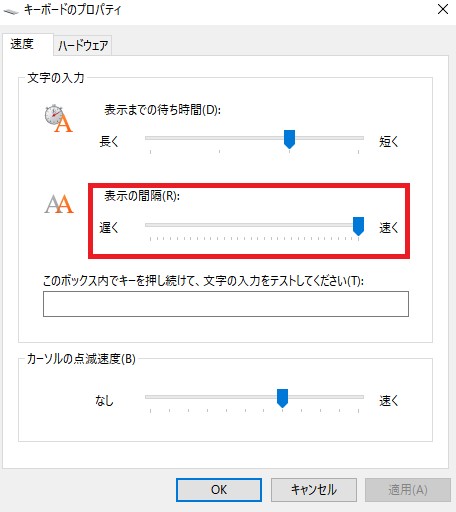
⑤適用をクリック。
⑥OKをクリック。
まとめ
Windows10を高速化する方法はいかがでしたでしょうか?
万が一不具合がでるようでしたら、一旦元の設定に戻してください。
普段設定変更等しない人でも、そんなに難しくないカスタマイズだったと思います。
今回ご紹介した設定を見直すだけでパソコンの動作が軽くなり、快適にパソコン作業ができると思います。
この記事があなたにとって参考なれば幸いです。