
IE専用ページをEdgeで開きたい。「IEモード」で開くには設定をどうしたらいいの?
こんな要望にお答えします。
IEモードとは、Microsoft Edgeに非対応のInternet ExplorerベースのWebサイトをMicrosoft Edgeから直接アクセスできる機能を言います。
Internet Explorer11のサポートが終了しましたが、IE専用ページを引き続き利用しなければならない人もいると思います。
パソコンに詳しくない人にとってはIEモードで開く方法がわからない方もいるのではないでしょうか。
IEモードを使えば、Microsoft EdgeでIE専用ページを開いて利用することが可能になります。
そこでこの記事ではMicrosoft EdgeでInternet Explorerモードを有効/無効にする方法をご紹介していきます。
Microsoft EdgeでIEモードを有効、無効にする方法
IEモードを有効・無効にする手順
Microsoft Edgeを開きます。
画面右上の「・・・」をクリック。
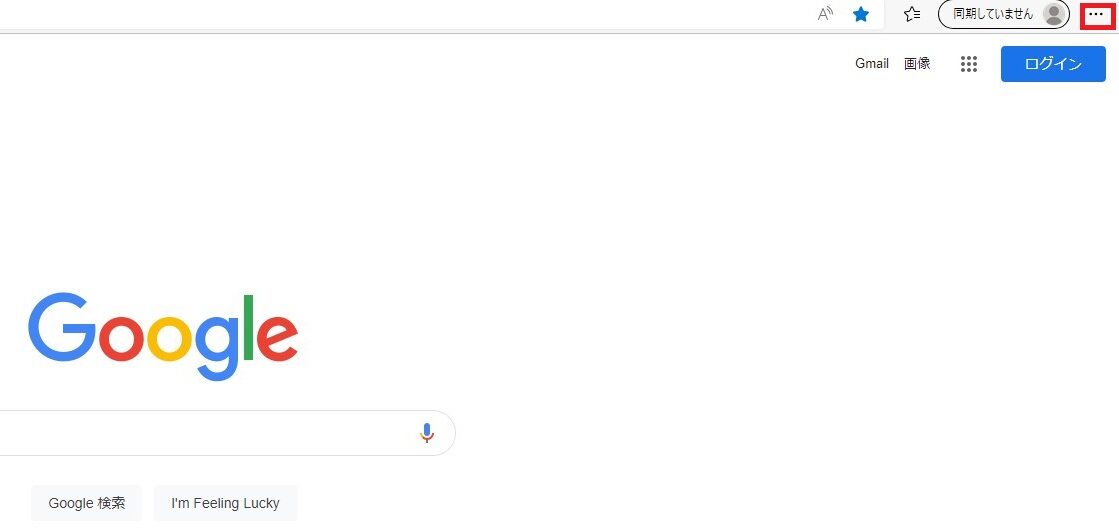
メニューが表示されたら「設定」をクリック。

設定メニュー左側の「既定のブラウザ―」をクリック。
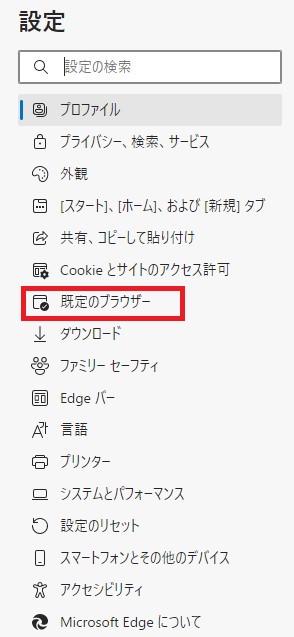
「Internet Explorer モードでサイトの再読み込みを許可」設定を任意の項目に変更します。「既定」をクリックするとプルダウンで「許可」「許可しない」が選択できるので「許可」を選択。
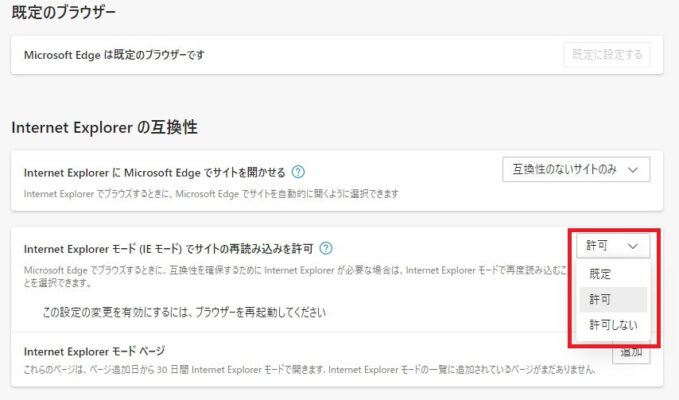
「再起動」ボタンをクリックするとIEモードの設定が反映します。
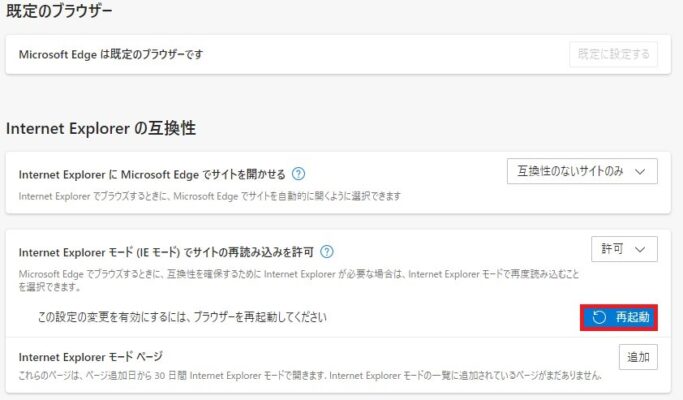
設定後のIEモードの使い方
Internet Explorerモードでサイトの再読み込みを許可の設定を「許可」にすると、Microsoft Edge右上に表示されるメニューに[Internet Explorer モードで再読み込みする]が追加されます。
Internet Explorer モードで表示するには、Webページにアクセスしてメニューから[Internet Explorer モードで再読み込みする]をクリックします。
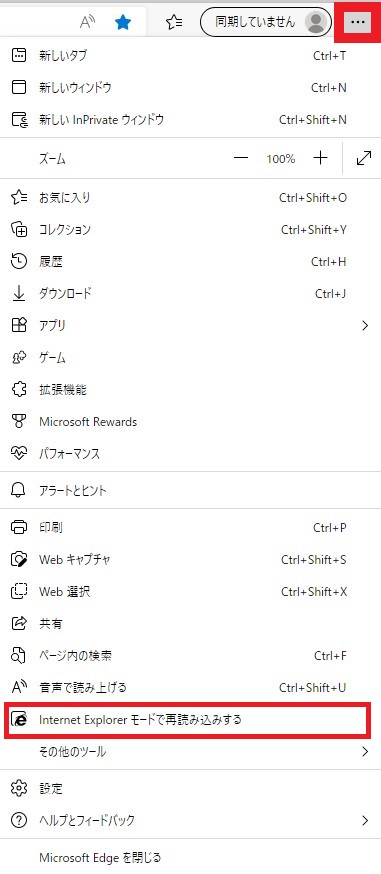
Internet Explorerモードを終了するには、Microsoft Edge右上に表示される メニューに[Internet Explorer モードを終了する]をクリックすればIEモードが終了します。
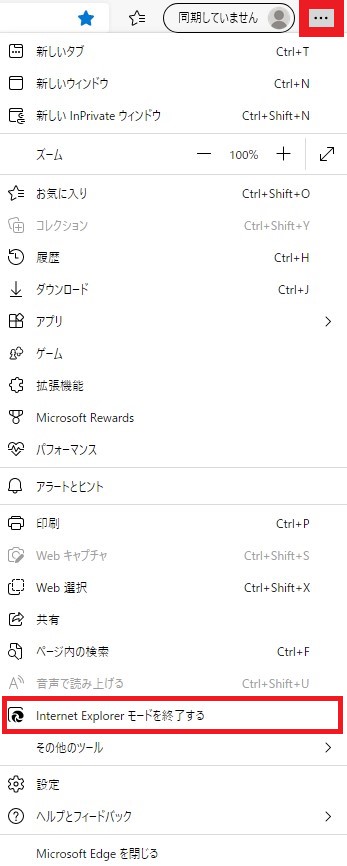
Internet Explorer モードで開いている間は、アドレスバーの左側に、Internet Explorer のアイコンが表示されます。
毎回IEモードで開きたいサイトは、「次回、このページをInternet Explorerモードで開く」を「オン」にすれば、WEBサイトを開くたびにIEモードで開始します。
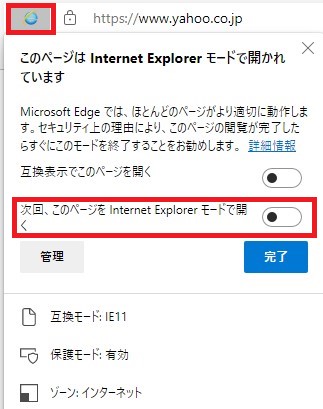
まとめ
Microsoft EdgeでInternet Explorerモードを有効/無効にするはいかがでしたでしょうか?
おさらいすると、
- Microsoft Edgeを開きます。
- 画面右上の「・・・」をクリック。
- メニューが表示されたら「設定」をクリック。
- 設定メニュー左側の「既定のブラウザ―」をクリック。
- 「Internet Explorer モードでサイトの再読み込みを許可」設定を任意の項目に変更します。有効にする場合は「許可」、無効にする場合は「許可しない」を選択します。
- [再起動]ボタンをクリックするとIEモードの設定が反映します。
凄く簡単ですね。
IEモードを使えば、Microsoft EdgeでIE専用ページを開いて利用することが可能になります。
ぜひ今回ご紹介した方法でIEモード設定をしてみてください。
この記事があなたにとって参考になれば幸いです!