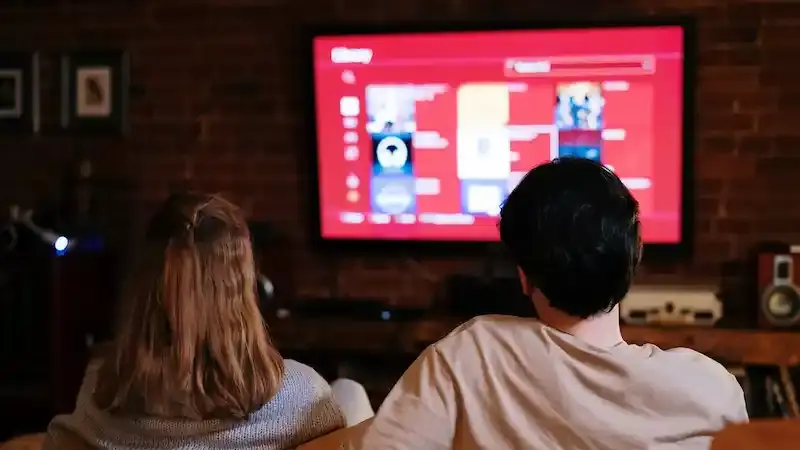
YouTubeをテレビに映すにはどうしたらいいのか知りたい!
YouTubeをスマホやタブレットでしか見たことがない人にとっては、YouTubeをテレビに映すのはハードルが高いと感じている人もいるのではないでしょうか?
この記事では手軽にYouTubeをテレビで見る方法をご紹介します。
具体的には「YouTube対応テレビで見る」「YouTube対応の外付け機器を接続してテレビで見る」の2つを解説します!いずれも自宅にインターネット回線が引いてあるのが前提になります。
では、どうぞ。
YouTubeをテレビで見る方法
YouTube対応スマートテレビで見る
YouTube対応スマートテレビとは、インターネットに接続できるテレビです。
YouTube対応スマートテレビならテレビリモコンにあるYouTubeボタンを押すだけでテレビ向けYouTubeアプリが起動するので簡単に視聴することができます。
またスマホからも操作できるので、スマホをリモコン代わりにしてテレビ画面でYouTubeを視聴することもできます。
東芝レグザ32型のリモコンにはYouTube、Abema、ネットフリックス、hulu、U-NEXT、Amazom Primeのダイレクトボタンが配置されておりスムーズに切り替えして視聴できます。
テレビのリモコンで動画配信サービスを簡単に視聴できるのが人気の理由です。
価格は5万円を切っており、他社のYouTube対応テレビと比較してもコスパが高いです。
レビュー
・軽いから女の人1人でも設置できるし、設定も簡単で、すぐにテレビもYouTubeも見られるようになりました。子どももすごく喜んでくれたのでよかったです。
・画像もすごく綺麗です。何よりリモコンにネット対応チャンネルがあり、設定さえしておけばいつでも簡単にネットビデオが鑑賞できるのでほんと買ってよかった。
Fire TV Stick 4K MAXで見る
外部機器で、僕が一番手軽にYouTubeをテレビで視聴できる!と思ったのがFire TV Stick 4K MAXです。
スティック状の受信機をテレビのHDMI端子に差し込んで設定するだけなので本当に簡単に視聴できます。
Fire TV Stick 4Kのメリットは2つ
- 他の外部機器と比較して価格が6,000円台と安い。
- 安い上に多機能だからコスパがいい。
価格は5,000円台で、この後紹介する他の外部機器と比較すると超安上がりだと思います。
機能面で言うと付属のリモコンがAlexaに対応しているので、手動操作以外にも音声認識でテレビの電源・音量操作・ミュート操作などが可能です。
Alexaの他の機能にも対応しており、楽曲の再生、スポーツの結果、天気予報を調べたりなどできます。
また画質は4K UltraHD、DolbyVision、HDR、HDR10+、Dolby Atmosに対応しているので鮮明な映像で臨場感のあるサウンドが楽しめます。
更に動画視聴サービスに加入すればPrimeVideo、Netflix、Hulu、Apple TV、DAZN、ABEMA、ニュースやスポーツなどのコンテンツもテレビで視聴できます。
Amazonプライム会員なら、Prime Videoのうち会員特典対象の作品が追加料金なしで見放題です。映画、ドラマ、アニメ、お笑い・バラエティ番組などコンテンツが充実しており、Amazon Music Primeでは200万曲が聴き放題です。
Fire TV Stick 4K Maxのデメリットを言うなら前世代よりも価格が少し上がったことくらいで、実際利用してみての不満は何もありませんでした。
外部接続でYouTubeをテレビで見るなら、Fire TV Stick 4K Maxはおすすめです。
視聴方法
- Fire TV StickをテレビのHDMI端子に差し込む
- 電源アダプタをコンセントに差し込む
- テレビの電源を入れてFire TV Stickを起動する
- テレビ画面でWiFi接続の設定をする
- Amazonアカウントでログインする
- YouTubeアプリをダウンロードする
Chromecast(クロームキャスト)で見る
ChromecastはGoogleが開発した小型通信機器で、テレビのHDMI端子に接続するとスマホやタブレットとリンクし、テレビ画面でYouTubeが見られるようになります。
Googleの正規品なので価格はやや高めですが、ChromecastもYouTubeだけでなくNetflix、Hulu、Amazon Prime Video、DAZN、dTV、GYAO、U-UEXT、AWA、Spotify、うたパスなど、ほどんどの動画ストリーミングサービスをテレビで見ることができます。
視聴方法
- ChromecastをテレビのHDMI端子に差し込む
- 電源アダプタをコンセントに差し込む
- スマホをWiFi接続して「Google Home」アプリをダウンロードする
- アプリ起動して「デバイスのセットアップ」→Chromecastを選択する
- 「Chromecastのセットアップが完了しました」と出るまで画面にしたがい設定を進める
- セットアップ完了後はスマホのYouTube動画がテレビ画面に映し出される
Apple TVで見る
Apple TVはiPhone/iPad/Macとテレビを無線LAN接続して、インターネットをTV画面で楽しめるApple専用のデバイスです。
Apple TVがあればiPhoneの動画をテレビにワイヤレスで出力することができます。
またHulu、FOD、DAZN、Amazonプライム・ビデオなどが楽しめます。
HD画質に対応したApple TV HDと、4K動画に対応したApple TV 4Kがあります。
特に、Apple TV 4KはiPad Proと同じ高性能チップを搭載しており、動作も非常に快適です。
Siriが使えるリモコン「Siri Remote」が付属していますが、Apple正規品なので価格が少々高めです。
視聴方法
- Apple TV本体に電源ケーブルとHDMIケーブルを接続する
- 電源ケーブルをコンセント、HDMIケーブルをテレビに接続する
- テレビ画面の指示にしたがって言語・地域・音声入力設定する
- 「デバイスで設定」→iPhone/iPadをロック解除してApple テレビ本体に近づける
- テレビ画面に表示される4桁の認証コードをiPhone/iPadに入力する
- 「Apple TVを完了」と出たらOK
- App StoreからYouTubeアプリをインストールする
ゲーム機で見る
ゲーム機でYouTubeをテレビで楽しむのもありです。
PlayStation4、PlayStation3、Xbox、Nintendo Switch、Wii Uなどのゲーム機でもYouTubeをテレビで見ることができます。
インターネットに接続可能なゲーム機をお持ちの方はお試しください。
ゲームストアからYouTubeアプリをダウンロードして視聴します。
価格は高めですが、ゲームも一緒にやる方なら安い買い物でしょう。
iPhoneの動画をテレビに出力して見る方法
有線でiPhoneの動画をテレビに出力
「HDMIアダプタ」を用意すれば、iPhoneに保存されている動画やYouTube動画などの映像・音声をテレビに出力し視聴することができます。
iPhoneとテレビをHDMIケーブルで接続することで、iPhoneの動画をテレビ上で再生することができます。
iPhoneにはHDMI出力端子が搭載されていないので、iPhone5以降はLightningコネクタ⇔HDMI載のアダプタを用意しましょう。
- iPhoneを「変換アダプタ」を経由してHDMIケーブルでテレビと接続します。
- テレビの入力切替で、接続したHDMI(の番号)に切り替えます。
- iPhoneの各アプリで再生したい動画を選択・再生します。
- iPhoneの動画の映像・音声がテレビに出力され、テレビで視聴できます。再生・停止などのコントロールはiPhone上で行うことができます。
まとめ
YouTubeをテレビで見るにはいくつかの方法がありますが、やっぱり僕はFire TV Stick 4Kが一番安く手軽に見れる!と思います。
繰り返しになりますが、Fire TV Stick 4Kのおすすめの理由。
価格が安い。
価格が安いのに多機能。
テレビのHDMI端子に差し込んで設定するだけ。
実際に利用してみて特に不便がない。
ぜひ、試してみてください!
以上、YouTubeをテレビで見たい!おすすめの方法はコレ!でした。






